About this Tutorial –
Objectives –
Delegates will learn to develop web applications using VB 4.0. After completing this course, delegates will be able to:
- Use Visual Studio 2010 effectively
- Object Orientation with VB using Visual Studio 2010
Audience
This course has been designed primarily for programmers new to the .Net development platform. Delegates experience solely in Windows application development or earlier versions of ASP.Net will also find the content beneficial.
Prerequisites
Before attending this workshop, students must:
- Be able to manage a solution environment using the Visual Studio 2010 IDE and tools
- Be able to program an application using a .NET Framework 4.0 compliant language
Contents
Copyright 20/12/12 – David Ringsell
- Create a class library project called DateTest:
- Open Visual Studio 2010 and select the File menu, then New, then Project.
- Make sure (if you are using the Professional Version) that Visual Basic and then Windows is selected at the left of the screen under Installed Templates.
- Name the project and the solution: DateTest.
- Browse to the place on your computer where you wish Visual Studio to create the directory for your solution (keeping the tick box selected).
- Select Class Library and then click OK.
- Rename the Class1.vb file MyDate.vb.
- Define a class called Date in the project. Add a constructor and also define a method called DisplayDate() in the class.
- Add a second overloaded constructor to the Date class. This will initiate the month and days fields only in the class, the year will default to the current year.
- To add three properties for the year, month, day, to the Date class.
Public Class MyDate
'Properties
Public Property Year As Integer = 2011
Public Property Month As String
Public Property Day As Integer
'Constructer
Public Sub New(ByVal intYear As Integer, ByVal strMonth As _
String, ByVal intDay As Integer)
Year = intYear
Month = strMonth
Day = intDay
End Sub
'Overloaded Constructer
Public Sub New(ByVal strMonth As String, ByVal intDay As _
Integer)
Month = strMonth
Day = intDay
End Sub
'A method to display the date
Public Sub DisplayDate()
Console.WriteLine(String.Format("The Date is: {0} {1} {2}", Day.ToString(), Month, Year.ToString()))
End Sub
End Class - View code file.
- Add a new console application project called Tester to the solution:
- Right-click on the project name: DateTest.
- Select Add.
- Select New Project.
- Make sure the location of the project is within the solution folder: DateTest.
- Add a reference in the console application to the Date class library:
- Go to the Project Menu or right-click on the project name.
- Select Add Reference.
- Select the Browse tab and navigate to and select the MyDate.dll file within the bin/Debug folder within the Date folder (which contains your solution).
- Type Imports DateTest into the beginning of the Module1.vb code file. DateTest is the namespace and solution name.
- Create an oDate object from the Date class, in the console application.
- Test the methods and properties of the oDate object.
'Change the property values in oDate
oDate.Year = 1977
oDate.Month = "October"
oDate.Day = 25
'And then display them
oDate.DisplayDate() - View code file.
'Create an instance of the date object
Dim oDate As MyDate = New MyDate(1968, "July", 18)- Add a GetDate method with ref parameters for year, month, day, to the Date class created in Lab 1.
- Add code to GetDate() to return valid parameters for year, month, day.
'A method to return the date
Public Function GetDate(ByRef intDay As Integer, ByRef strMonth As String, ByRef intYear As Integer) As String
intDay = Day
strMonth = Month
intYear = Year
Return (String.Format("The Date is: {0} {1} {2}", Day.ToString(),
Month, Year.ToString()))
End Function - Test the method by calling it, then displaying the returned year, month, day values.
Dim intDay As Integer = 0
Dim strMonth As String = ""
Dim intYear As Integer = 0'Display the values in the first date object using the GetDate method
Console.WriteLine(oDate.GetDate(intDay, strMonth, intYear))
'Show how the GetDate method has changed the local variables by using ref
Console.WriteLine("The Date is: " + intDay.ToString() + " " + strMonth + " " + intYear.ToString()) - View code file.
For all remaining lab exercises throughout this course, examine and debug your code by:
- Setting breakpoints in lines of code by clicking in the margin. When run the code will pause at the first beakpoint.
- Stepping through lines of code when a breakpoint is hit by pressing F11. The code will execute line by line. Hover the mouse pointer over a variable to show its current value.
- Using these debug windows to understand and fix code:
- Watch
- Locals
- Immediate
- Call Stack
- Debug windows are available only when the code is paused in break mode. Use the Debug>Windows command to show them.
- Open Visual Studio and create a new Visual Basic Console Application project.
- Define a class called Control, with a constructor and a DrawControl() method.
- Add only a Console.Write() statement to the DrawControl() method.
Public Class Control
'These members are private and thus invisible
'to derived class methods we'll examine this
'later in the chapter
Private top As Integer
Private left As Integer
'Constructor takes two integers to
'fix location on the console
Public Sub New(ByVal top As Integer, ByVal left As Integer)
Me.top = top
Me.left = left
End Sub
'Simulates drawing the control
Public Overridable Sub DrawControl()
Console.WriteLine("Drawing Control at {0}, {1}", top, left)
End Sub
End Class - Create a class called TextBox that inherits from DrawControl, but replaces the DrawWindow method. Change the Console.Write() statement to show a different message.
'TextBox derives from Control
Public Class TextBox
Inherits Control'A new version (note keyword) because in the
'derived method we change the behavior
Public Overrides Sub DrawControl()
MyBase.DrawControl() 'Invoke the base method
Console.WriteLine("Writing string to the textbox: {0}", mTextBoxContents)
End Sub - Test the TextBox class by calling its DrawControl method.
'Create a base instance
Dim contr As Control = New Control(5, 10)
contr.DrawControl()
'Create a derived instance
Dim txt As TextBox = New TextBox(20, 30, "Hello world")
txt.DrawControl() - View code file.
- Open Visual Studio and create a new Visual Basic Console Application project.
- Define a class called Fraction, with a constructor and a ToString() method.
- Add two integer field to the class to hold the numerator and the denominator.
- Add a constructor to initialize the numerator and the denominator.
- Create a subtraction operator (-) using operator overloading.
- Test the operator.
- View code file.
Your code may look something like this:
Public Class Fraction
Private numerator As Integer
Private denominator As Integer
'Create a fraction by passing in the numerator
'and denominator
Public Sub New(ByVal numerator As Integer, ByVal denominator As _
Integer)
Me.numerator = numerator
Me.denominator = denominator
End Sub 'Overloaded operator- takes two fractions
'and returns their sum
Public Shared Operator -(ByVal lhs As Fraction, ByVal rhs As _
Fraction) As Fraction
Dim firstProduct As Integer = 0
Dim secondProduct As Integer = 0
'Like fractions (shared denominator) can be added
'by adding their numerators
If (lhs.denominator = rhs.denominator) Then
Return New Fraction(lhs.numerator - rhs.numerator, _
lhs.denominator)
End If
'Simplistic solution for unlike fractions
firstProduct = (lhs.numerator * rhs.denominator) - _
(rhs.numerator * lhs.denominator)
secondProduct = lhs.denominator * rhs.denominator
Return New Fraction(firstProduct, secondProduct)
End Operator
'Return a string representation of the fraction
Public Overrides Function ToString() As String
Dim s As String = numerator.ToString() + "/" +
denominator.ToString()
Return s
End Function
End ClassDim f1 As Fraction = New Fraction(1, 2)
Console.WriteLine("f1: {0}", f1.ToString())
Dim f2 As Fraction = New Fraction(1, 6)
Console.WriteLine("f2: {0}", f2.ToString())
'Test the overloaded minus operator
Dim f3 As Fraction = f1 - f2
Console.WriteLine("f1 - f2 = f3: {0}", f3.ToString())- Open Visual Studio and create a new Visual Basic Console Application project.
- Define a structure called Colour, with a constructor and a ToString() method.
'Declare a struct named Colour
Public Structure Colour
'The struct has private data
Private redValue As Integer
Private greenValue As Integer
Private blueValue As Integer
'Constructor
Public Sub New(ByVal rVal As Integer, ByVal gVal As Integer, _
ByVal bVal As Integer)
redValue = rVal
greenValue = gVal
blueValue = bVal
End Sub
'Display the Struct as a String
Public Overrides Function ToString() As String
Return String.Format("{0}, {1}, {2}", redValue, greenValue,
blueValue)
End Function
End Structure - Add three integer properties to represent the red, green and blue component of the colour.
'Property
Public Property Red() As Integer
Get
Return redValue
End Get
Set(ByVal value As Integer)
redValue = value
End Set
End Property
Public Property Green() As Integer
Get
Return greenValue
End Get
Set(ByVal value As Integer)
greenValue = value
End Set
End Property
Public Property Blue() As Integer
Get
Return blueValue
End Get
Set(ByVal value As Integer)
blueValue = value
End Set
End Property
- Test the structure.
Public Class Tester
Public Sub Run()
'Create an instance of the struct
Dim colour1 As Colour = New Colour(100, 50, 250)
'Display the values in the struct
Console.WriteLine("colour1 colour: {0}", colour1)
'Invoke the default constructor
Dim colour2 As Colour = New Colour()
Console.WriteLine("colour2 colour: {0}", colour2)
'Pass the struct to a method
MyMethod(colour1)
'Redisplay the values in the struct
Console.WriteLine("colour1 colour: {0}", colour1)
End Sub'Method takes a struct as a parameter
Public Sub MyMethod(ByVal col As Colour)
'Modify the values through the properties
col.Red = 200
col.Green = 100
col.Blue = 50
Console.WriteLine("colour1 colour: {0}", col)
End Sub
End Class
Sub Main()
Dim t As Tester = New Tester()
t.Run()
Console.ReadLine()
End Sub
- View code file.
- Open Visual Studio and create a new Visual Basic Console Application project.
- Define an interface called IClient.
'Define the interface
Interface IClient - Add properties for name and address details and a method called Order(), to the interface.
Sub Order(ByVal orderNum As Integer)
Property Name() As String
Property Address() As String
- Create a second class called Customer that implements all the interface’s members.
'Create a Customer class that implements the IClient interface
Public Class Customer
Implements IClient
Public Sub New(ByVal s As String)
Console.WriteLine("Creating a New Customer ID: {0}", s)
End Sub
'Implement the Order method
Public Sub Order(ByVal newOrder As Integer) Implements _
IClient.Order
Console.WriteLine("Implementing the Order Method for IClient.
The Order Number is: {0}", newOrder)
End Sub'Implement the properties
Public Property Name As String Implements IClient.Name
Public Property Address As String Implements IClient.Address
End Class - Test the Customer class.
Class Tester
Public Sub Run()
Dim cust As Customer = New Customer("H56388")
cust.Name = "Brian Ferry"
cust.Address = "23 Orange Lane, Clifton, Bristol, BS6 5FH"
Console.WriteLine("The Name of the Customer is: {0}", _
cust.Name)
Console.WriteLine("The Address of the Customer is: {0}",
cust.Address)
cust.Order(1234)
End Sub
End Class
- View code file.

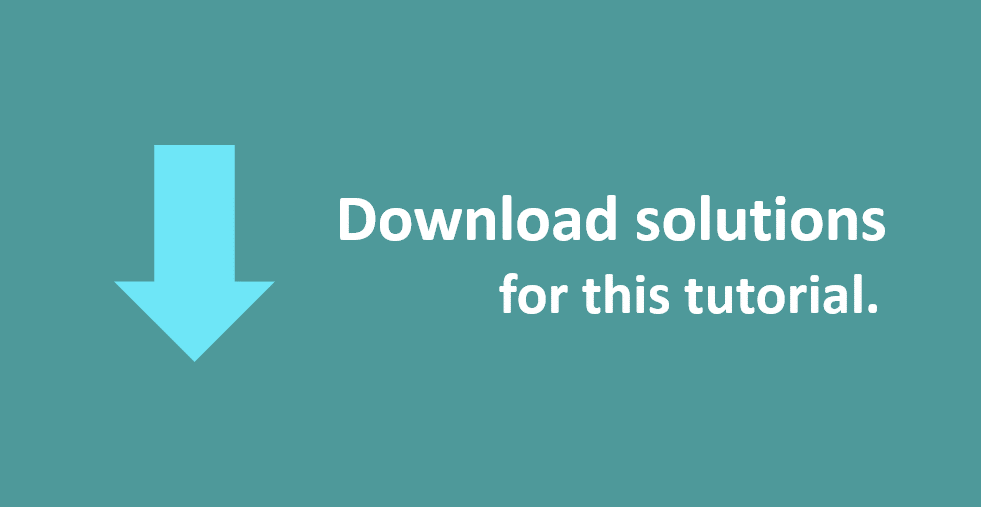

If you would like to see more content like this in the future, please fill-in our quick survey.